New Relevance Search in D365 2021 Wave 1
Posted on 21st March 2021 at 18:25
Dynamics 365 2021 Wave 1 is now in preview – and the first thing I noticed is the change to the global search.
Until now, global search has offered users two choices, the traditional Categorised search, and the newer Relevance search.
Now, with the 2021 Wave 1 release only relevance search is available (unless previously you have not enabled Relevance search. I have not been able to test this, but it appears that if that is the case you can still use the older search – for now at least).
New Search Box
The first – and most obvious change – is where search is located. Gone is the magnifying glass icon in the shortcuts area – replaced by a large Search box in the centre of the navigation bar.
This then works in a similar way to Relevance search, allowing users to search multiple tables (aka entities) and then drill down by global or personal facets.
Hovering over the search box will show the last 3 search terms and recently viewed records.
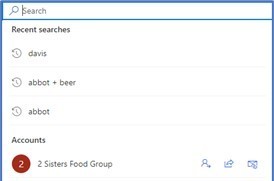
Inline Suggestions
As you start to type suggested searches are shown to minimise keystrokes.
Word completion: Rows where the primary field contains a word that begins with the search term. For example, entering richard will show the account Richardsons and the contact Richard O’Donnell, among other results.
Fuzzy matching: matches terms where there is one character difference. For example miss spelling “trainng” would find “training”.
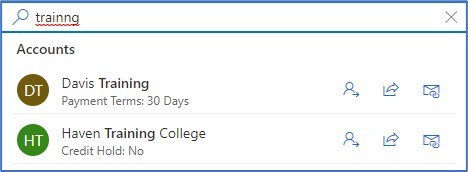
Quick Actions
*This is pre-release and is subject to change.
This enables some of the most frequently used actions from within the inline search results. This helps users complete these tasks without having to navigate to the record. The actions available varies depending on the table that is being searched (in model driven apps running in a web browser).
Account, Contact, and any Custom table Assign, Share, Email a link
Appointment, Task, Phone call Mark Complete, Cancel, Set Regarding, Assign, Email a link
Email Cancel, Set Regards, Email a link
Top Results
In this example, I searched for “abbot” and the results show there are 5 Accounts, 1 Lead and 1 Note.
The top 20 results are grouped by table and show the first 6 columns from the Quick Find View.
On the right are the 3 global filters – Owner, Created On and Modified On. These can be used to further refine the Top Results.
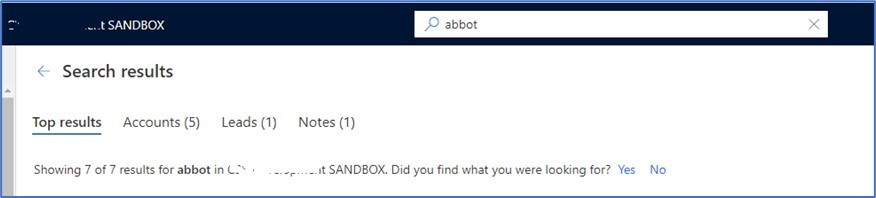
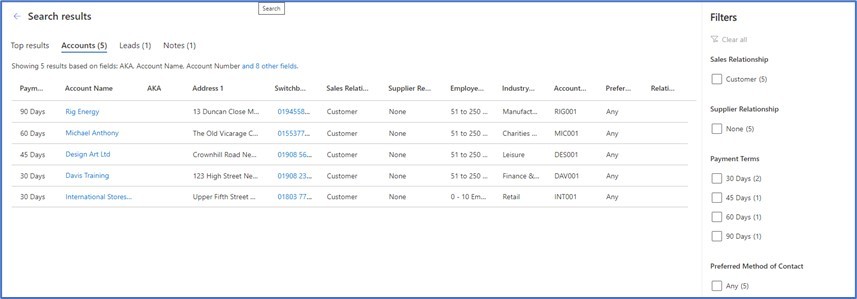
Record Type Results
Selecting just one record type will change the filters on the right to more specific ones. In the example below filtering on Accounts will show our example filters of Sales Relationship, Supplier Relationship, Payment Terms and Preferred Method of Contact.
Relevance Search Recap
All of the previous functionality of Relevance search remains.
As with Search This View, the * wild card can be used.
Multiple words can be searched with connectors, for example …
Printer+fan All words in any order
fan printer Any word(s) any order
Printer | fan Any word(s) any order
“printer fan” Exactly that phrase
Where searches are for all or any words in any order, matches will be listed in terms of relevance, starting with those records that match the most words.
Don’t forget – you will also find results where the search term is contained in a document stored in D365 or in the text of notes, email attachments or appointments.
For full details of the searching available please refer to the Microsoft online help topics.
Availability
Relevance Search is part of the Wave 1 release which will be rolled out from April but is currently available if our have opted in for early access updates.
Relevance search will need to be turned on in the Power Platform Admin Centre (PPAC). If relevance search has never been turned on there will be a setting for Use new search experience.
If relevance search is already turned on, the new Relevance Search experience is automatically turned on for all users.
Please contact us if you would like consultancy or training in this or any other aspect of Dynamics 365 Customer Engagement.
Share this post:
